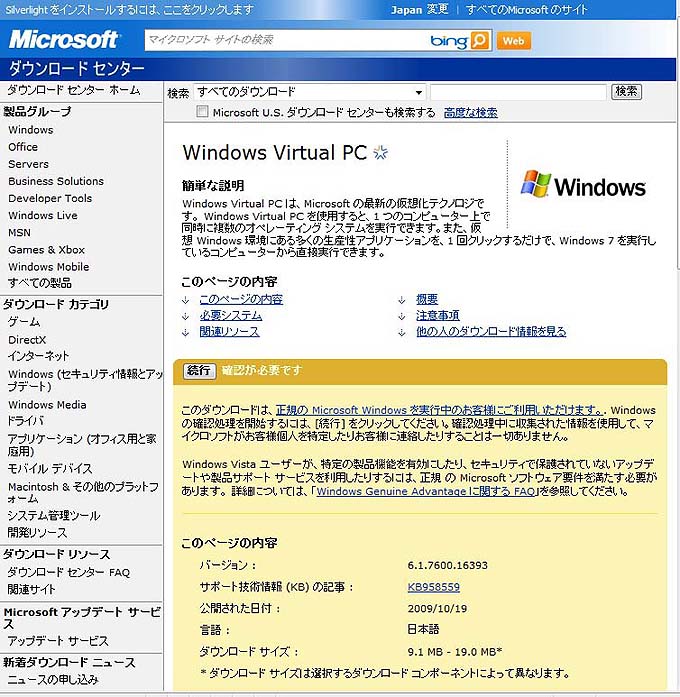
--- (3)-3 XPモードの導入方法 ---
Windows7のパッケージの中には、XPモードは入っていません。
XPモードを実行させるには、マイクロソフトのサイトから次の二つをダウンロードしてインストールする必要があります。
【Windows Virtual PC】
Windows上で仮想マシンを動かす既存の「Virtual PC 2007」をXPモード用にアレンジしたものと思われます。
XPモードを動かすベースになります。
ダウンロードサイト
http://www.microsoft.com/downloads/details.aspx?FamilyID=2b6d5c18-1441-47ea-8309-2545b08e11dd&displaylang=ja
ダウンロードサイトに行くと、ダウンロードの前に「認証」が必要となります。
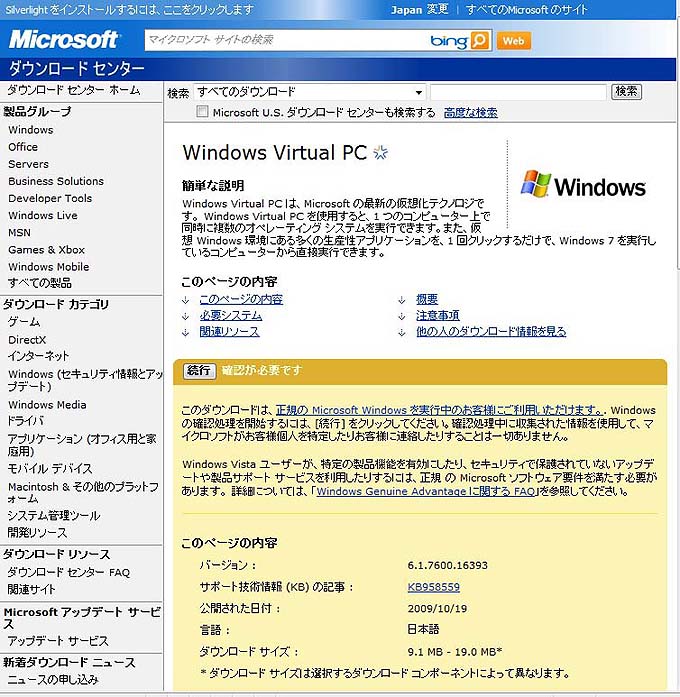
使用中のPCのWindowsが正規の認証を受けていれば以下のように問題なくダウンロードボタンに行き着けます。
メーカー製のプレインストールPCであれば、全く問題ないはずです。
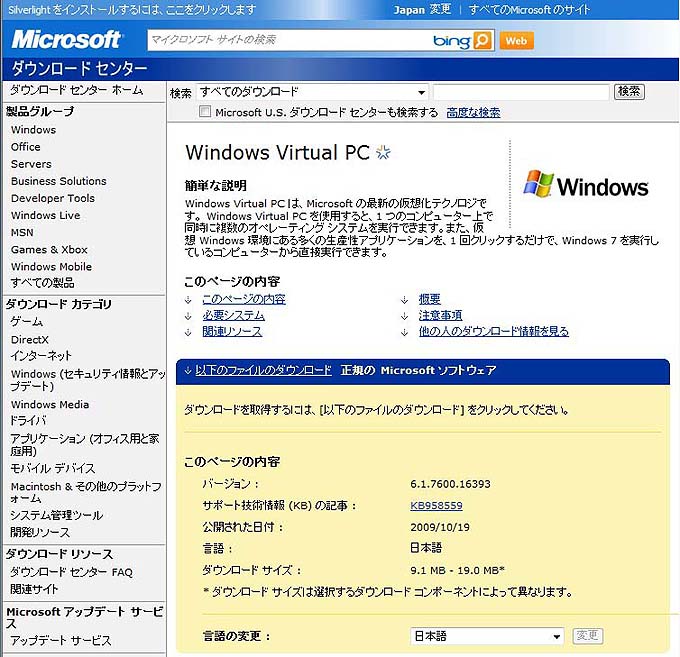
Virtual PCは、64bit版と32bit版に分かれていますので、お使いのWindows7のバージョンにあわせて選んで下さい。
【Windows XP Mode】
Windows Virtual PC ベータ版の上で動作するWindowsXPそのものです。
ダウンロードサイト
http://www.microsoft.com/downloads/details.aspx?FamilyID=fb633e9d-ddbc-4044-bb09-4f99e757064e&displaylang=ja
こちらも、Virtual PCと同様、ダウンロードの前に「認証」が必要となります。
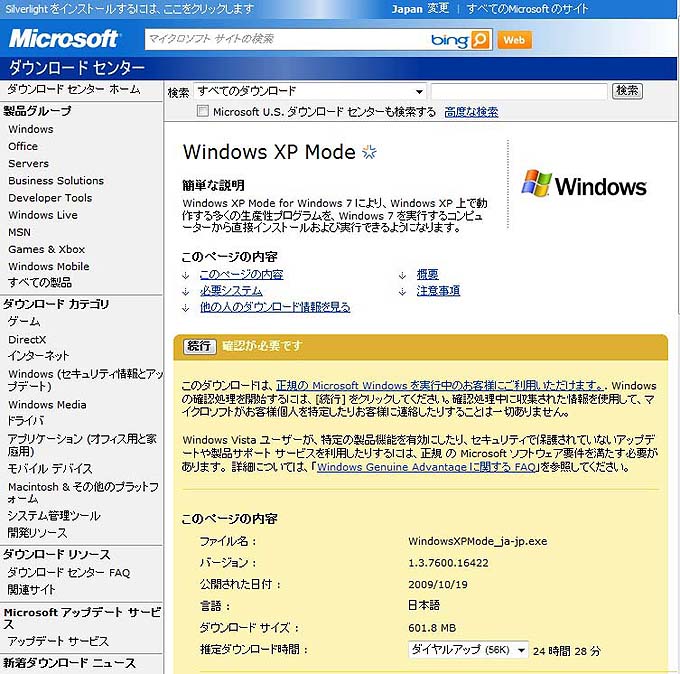
認証が済んだら、ダウンロードボタンをクリック!
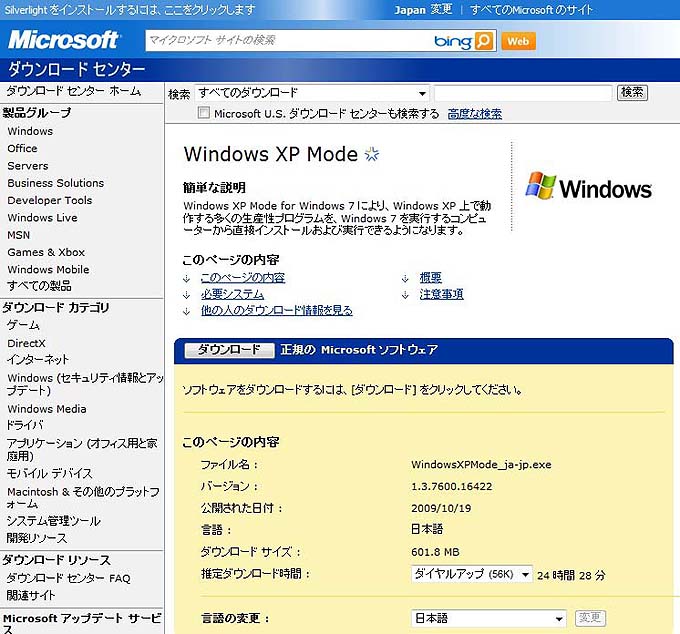
以下の3つのモジュールがダウンロードできます。
Windows6.1-KB958559-x64.msu(Virtual PC 64bit版)
Windows6.1-KB958559-x86.msu(Virtual PC 32bit版)
WindowsXPMode_ja-jp.exe(Windows XP Mode)
マイコンピュータで見ると、こんな感じです。
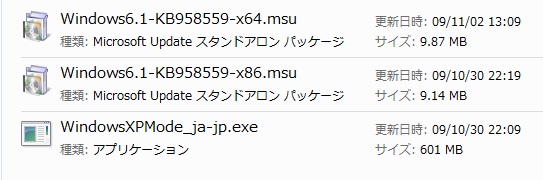
【導入の手順−Windows Virtual PC】
まず最初にWindows Virtual PCを導入します。
ダウンロードしたモジュールを実行するとインストーラーが起動します。
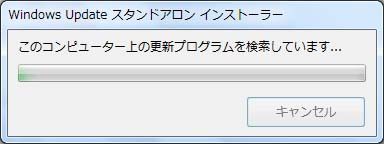
あれ? 「Update」とか、「更新プログラム」とか書いてますね。
初めて導入するのに「更新」とは如何に...?
特に意識する必要はありませんが、Windows Virtual PCは、
「Windows7の更新プログラム」という位置づけになっています。
「重要な更新」でよく見る番号がありますね(KB958559)
Windows7が「更新」されるという意味の「更新」です。
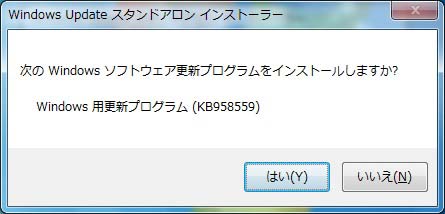
ライセンス条項を読んで、よければ「同意します(A)」をクリック。
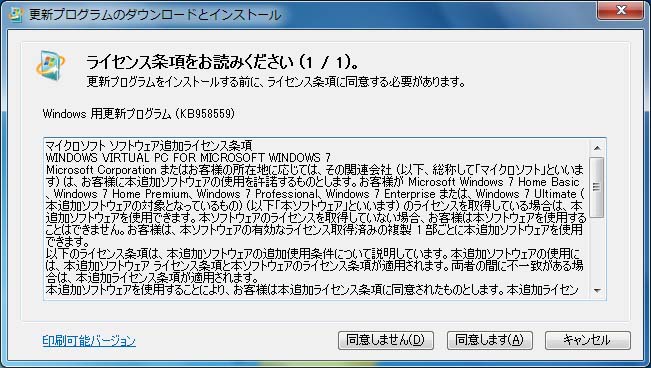
早速インストールが始まります。
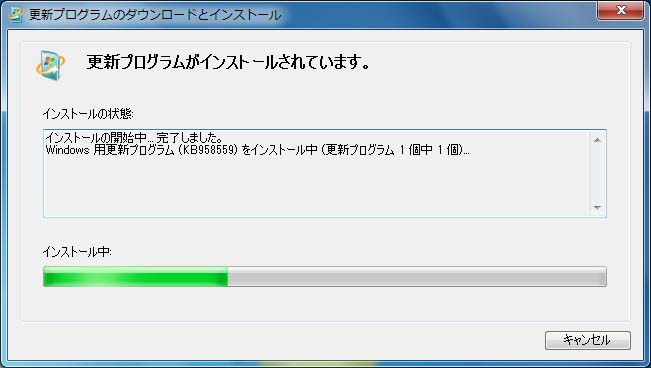
最後に、再起動します。
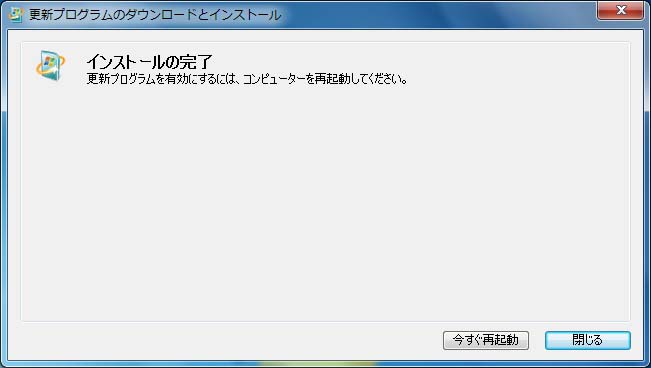
再起動が必要な更新プログラムの時と同じような表示が出ます。
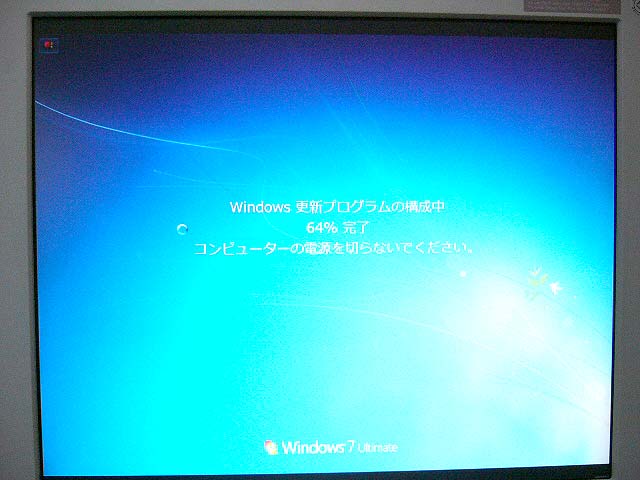
これで、XPモードを動かす土台が出来ました。
【導入の手順−Windows XP Mode】
さあ、次はいよいよXPモードの導入です。
ダウンロードしたモジュールを実行するとインストーラーが起動します。
「実行」をクリック。
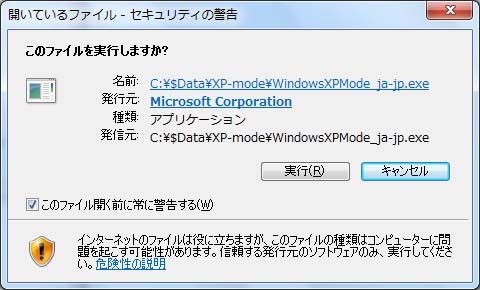
ファイルの展開中です。
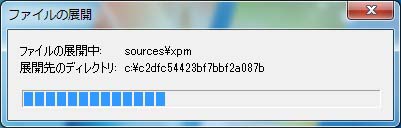
インストーラーの開始です。
この画面を見ておわかりのように、XPモードはWindows7上で動作するアプリケーション
という
位置づけになっています。
「次へ」をクリック。
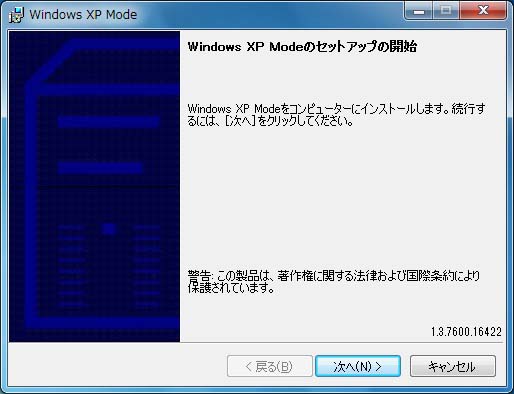
インストールする場所を選択します。
特に必要なければ、そのまま「次へ」をクリック。

インストールが開始しました。

インストールの完了です。
そのまま「完了」をクリックすると、XPモードが開始されます。
開始しない場合は、「Windows XP Modeを開始する(L)」のチェックを外して「完了」をクリック。
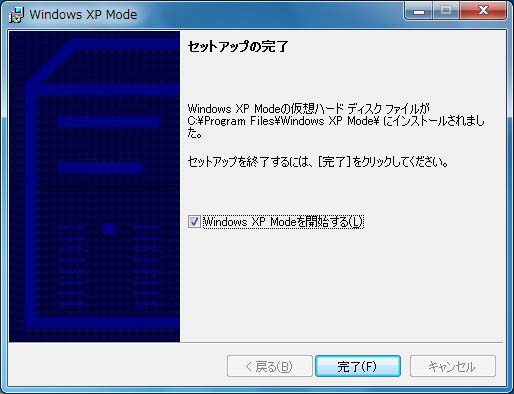
【導入の手順−Windows XP Modeの初期設定】
XPモードを最初に起動した時に、初期設定が必要です。
インストールのみで終了していた方は、スタートメニューからXPモードを起動して下さい。
[スタート]−[すべてのプログラム]−[Windows Virtual PC]−[Windows XP Mode]
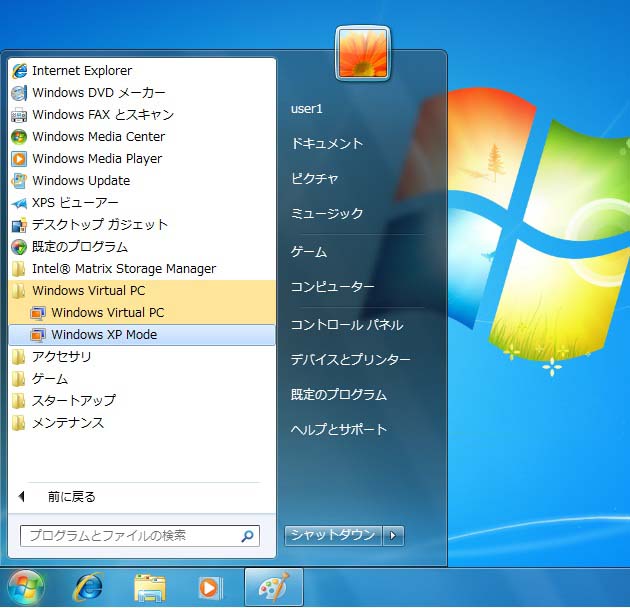
まず、XPモードの使用許諾契約です。
ライセンス条項を読んで、よければ「ライセンス条項に同意する(A)」にチェックを入れて「次へ」をクリック。
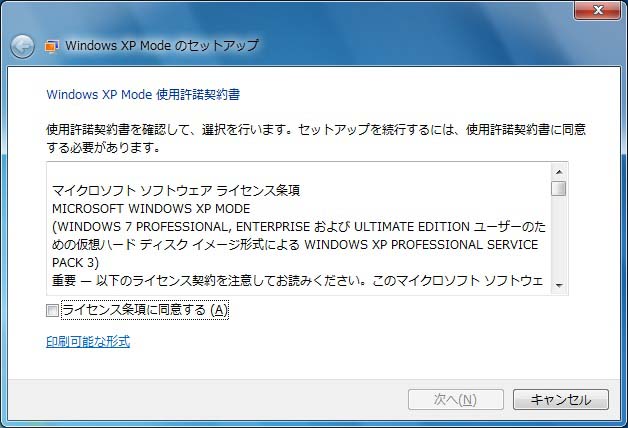
ユーザー名は固定になります。
パスワードが必要な場合はバスワードを入力する。
「資格情報を記憶する(推奨)(R)」にチェックを入れると、パスワードを記憶しておいてくれます。
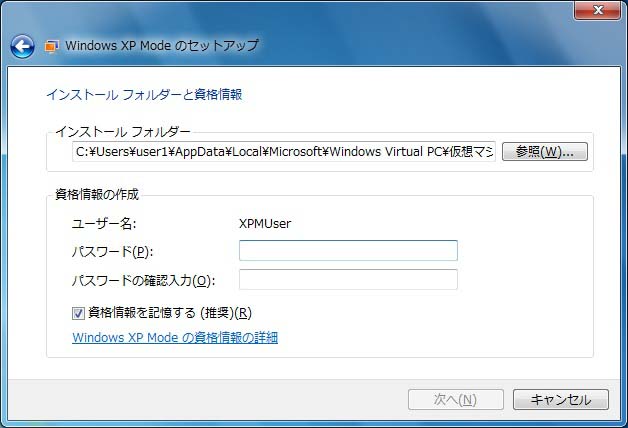
コンピュータの保護の方法を選択します。
後でも設定できます。
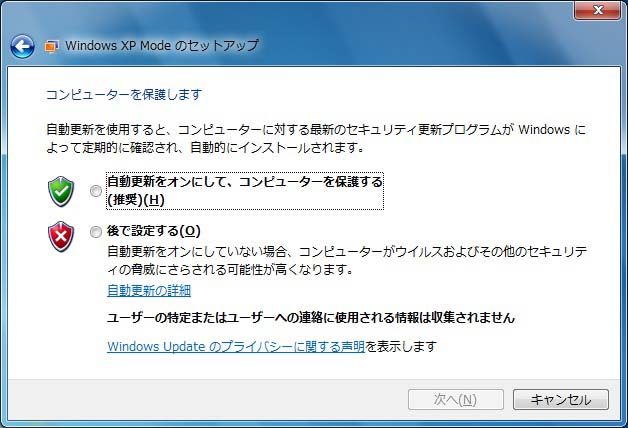
ここは、馴染みのない方には分かりにくい所です。
このまま「セットアップの開始」をクリックすると、XPモードのXPでマイコンピュータを開いた際に、
ホストコンピュータのドライブ(HDD、FDD、CD、DVDドライブ等)がネットワークドライブとして表示されます。
このようにしたくない場合は、「ドライブ共有オプションの変更方法」をクリックして、説明を見て下さい。
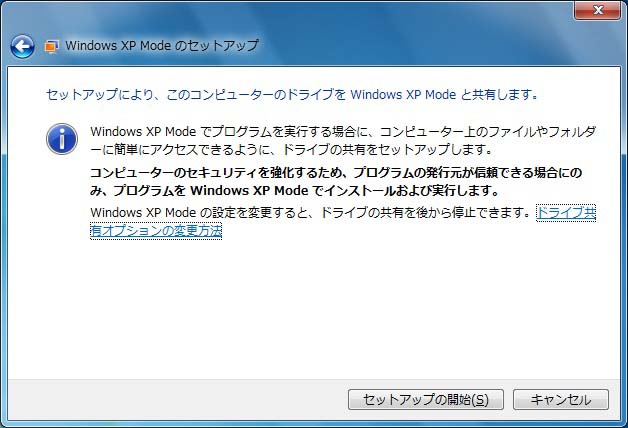
XPモードの最終セットアップに入ります。
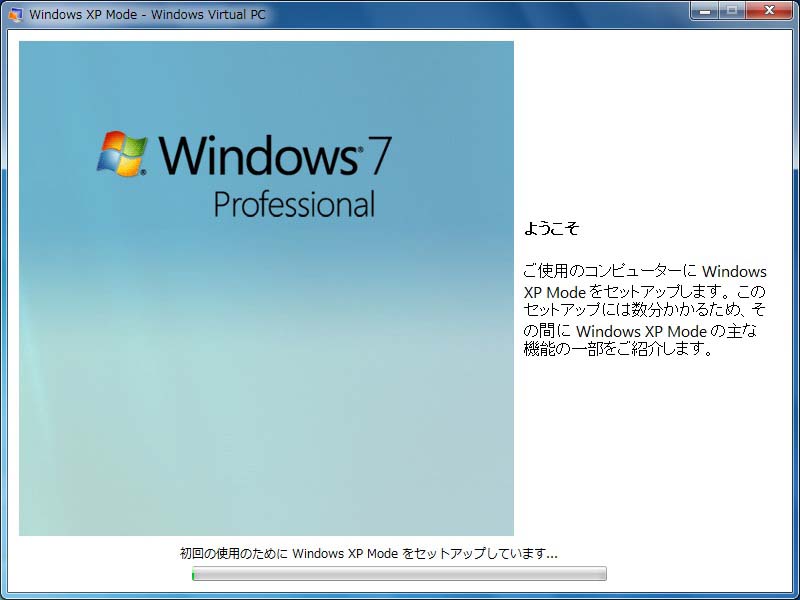
セットアップの間中、XPモードの説明が表示されます。
待っている間、眺めておきましょう。

これが、XPモードが起動完了した状態です。
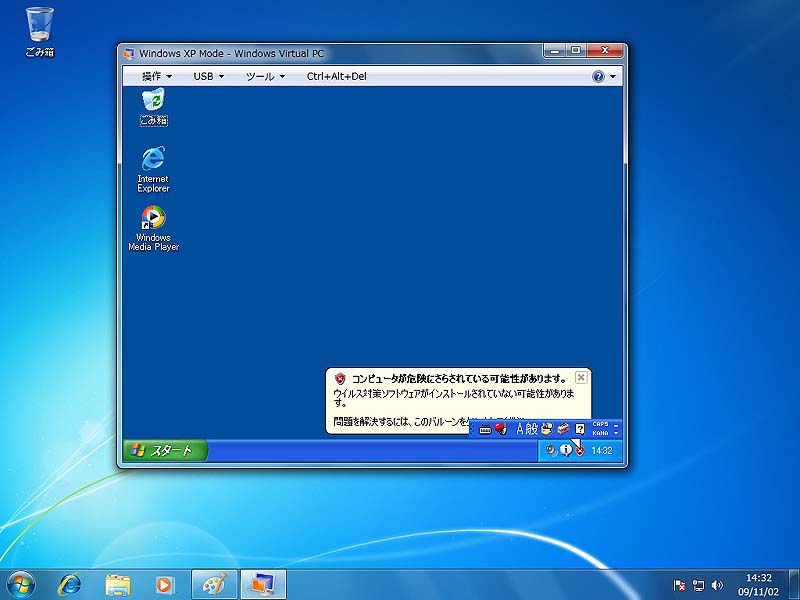
2009/11/03